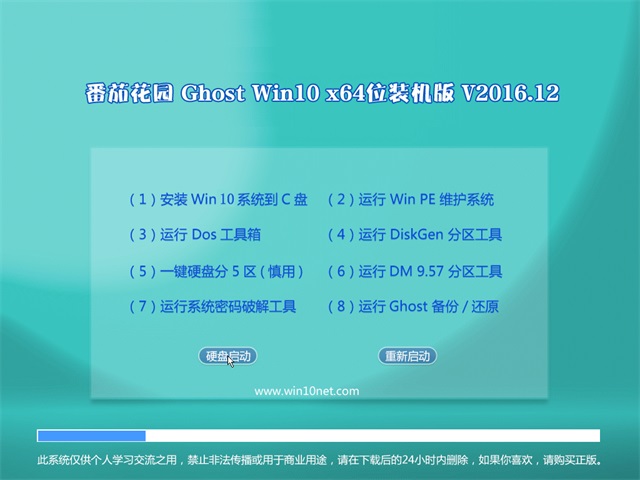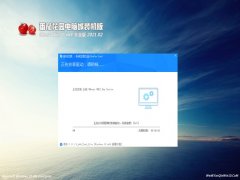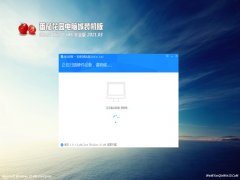win10系统局域网内可以看到对方计算机但无法连接的具体技巧
发布时间:2019-03-07 12:28 作者:番茄花园官网 来源:www.winfanqie.comwin10系统有很多人都喜欢使用,我们操作的过程中常常会碰到win10系统局域网内可以看到对方计算机但无法连接的问题。如果遇到win10系统局域网内可以看到对方计算机但无法连接的问题该怎么办呢?很多电脑水平薄弱的网友不知道win10系统局域网内可以看到对方计算机但无法连接究竟该怎么解决?其实不难根据下面的操作步骤就可以解决问题1、确认计算机处于同一工作组中,打开计算机属性,在“计算机名称、域和工作组设置”下方点击“更改设置”,然后再点击下方的更改按钮; 2、输入合适的计算机名/工作组名后,互相访问的计算机最好是在相同的工作组中,按下“确定”,然后重启电脑;就可以了。下面就有win10下载吧的小编就给朋友们介绍一下win10系统局域网内可以看到对方计算机但无法连接详细的操作步骤:
检查对方计算机共享权限是否设置正确:
1、确认计算机处于同一工作组中,打开计算机属性,在“计算机名称、域和工作组设置”下方点击“更改设置”,然后再点击下方的更改按钮;

2、输入合适的计算机名/工作组名后,互相访问的计算机最好是在相同的工作组中,按下“确定”,然后重启电脑;

3、右键网络打开菜单,选择“属性”进入“网络和共享中心”,点击左侧的“更改高级共享设置”;

4、启用“网络发现”、“文件和打印机共享”、“公用文件夹共享”、“密码保护的共享”,设置完成后点击“保存修改”。
共享文件夹设置:
1、然后对共享文件夹进行网络共享设置,右键点击需要共享的文件夹打开菜单,选择“属性”;

2、切换到“共享”选项卡,点击下方的“高级共享”按钮;

3、进入高级共享设置后,勾选上“共享此文件夹”,点击确定,另外一个文件夹被设置共享后,其文件夹也会被共享。

检查对方计算机共享文件夹的本地安全设置是否正确:
1、打开共享文件夹的属性,然后切换到“安全”选项卡,点击“编辑”按钮;

2、进入权限设置窗口后,点击“添加”按钮;

3、之后会进入“选择用户或组”窗口,在“输入对象名称来选择”下方输入“Everyone”,点击“检查名称”,然后点击一路点击确定,说明一下现在使用Everyone组是为了测试,具备安全风险,如果测试成功,建议添加特定的用户账户;

4、回到权限设置窗口,选中“Everyone”,在下方权限设置中选择给与的权限,然后点击确定。

检查第三方安全软件及防火墙设置:
一些安全软件,开启防火墙可能阻止网络共享,如果遇到这种情况,可以暂时关闭防火墙或安全软件,确认共享情况,如果是系统自带的windows防火墙,我们可以检查相关设置,请 打开“控制面板--系统和安全--windows 防火墙”,检查一下防火墙设置,确保“文件和打印机共享”是允许的状态,如果是第三方防火墙建议暂时卸载。
以上就是win10局域网内可以看到对方计算机但无法连接怎么办的全部内容了,大家可以依次按照上述提到的几个方法进行检查,希望能解决大家的问题。
综上所述,便是win10系统局域网内可以看到对方计算机但无法连接的具体技巧了,希望小编整理的经验能够帮到大家。