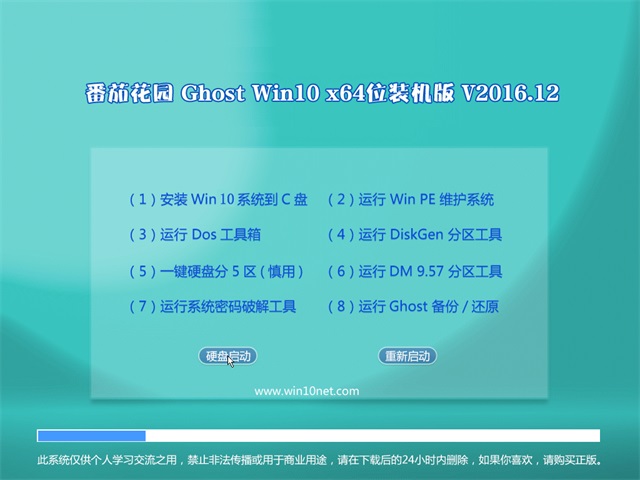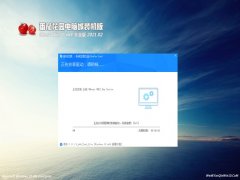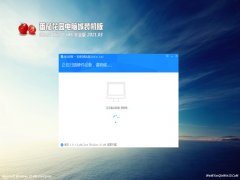Win10纯净版系统组策略的八大妙用
发布时间:2017-02-24 08:43 作者:番茄花园官网 来源:www.winfanqie.com组策略是管理员为计算机和用户定义的,用来控制应用程序、系统设置和管理模板的一种机制。简单说,就是介于控制面板和注册表之间的一种修改系统、设置程序的工具。下面我们就在番茄花园Win10系统下利用“组策略”完成一些看似很难完成的任务,一起看看系统“组策略”的几则妙用.
1.关闭“气球”通知
有时当你正在工作时突然冒出一段提示语,逼着你必须去点击一下,让人非常讨厌。其实我们在打开的“组策略”对话框中的左侧窗格中依次单击“用户配置→管理模板→开始菜单和任务栏”,然后到右侧窗格中双击“关闭所有气球通知”项,在打开的“关闭所有气球通知属性”对话框中的“设置”选项卡下选择“已启用”,然后点“确定”退出,就能把让人讨厌的“气球通知”关掉了。
2.让“运行”在开始菜单中现身
熟悉DOS的朋友们经常会调用黑底白字的命令行窗口进行DOS操作,但开始菜单中却不见了“运行”项的踪影,虽然“开始”菜单的“搜索”框可以当作“运行”框来用,或者单击“开始→所有程序→附件→运行”,可以打开“运行”窗口,但即使是初试系统的“老鸟”也感到不适。这时我们可以单击“开始”→所有程序→附件→运行,在打开的“运行”对话框中输入gpedit.msc后回车,启动“组策略”对话框。在“组策略”对话框的左侧窗格中单击“用户配置→管理模板→开始菜单和任务栏”,然后到右侧窗格中双击“将运行命令添加到[开始]菜单”项,在打开的“将运行命令添加到[开始]菜单属性”对话框中的“设置”选项卡下选择“已启用”,然后点“确定”退出,这样“运行”就会在“开始”菜单中现身了。
3.防止密码被猜中
当我们的 用户口令设置比较简易时,非法用户很容易通过多次重试“猜”出用户密码而登录系统,其实我们可以限制“猜”的次数。当某一用户尝试登录系统输入错误密码的次数达到一定阈值即自动将该账户锁定,在账户锁定期满之前,该用户将不可使用,除非管理员手动解除锁定。在打开的“组策略”对话框的左侧窗格中依次单击“计算机设置→Windows设置→安全设置→账户策略→账户锁定策略”,然后到右侧窗格中的“账户锁定阈值”项,这里可以设置用户账户被锁定的登录尝试失败的次数,该值在0到999之间,默认为0表示登录次数不受限制,我们可以改为3或10。
4.取消开始菜单中的“注销”
在打开的“组策略”对话框中的左侧窗格中依次单击“用户配置→管理模板→开始菜单和任务栏”,然后到右侧窗格中双击“删除[开始]菜单上的‘注销’”项,在打开的“删除[开始]菜单上的‘注销’属性”对话框中的“设置”选项卡下选择“已启用”,然后点“确定”退出。这样“注销”项就会在开始菜单中消失了。但这样设置仅对“开始”菜单起作用,并不影响“Windows 安全性”对话框(可以按 “Ctrl+Alt+Del”组合键打开)上的“注销”项目。